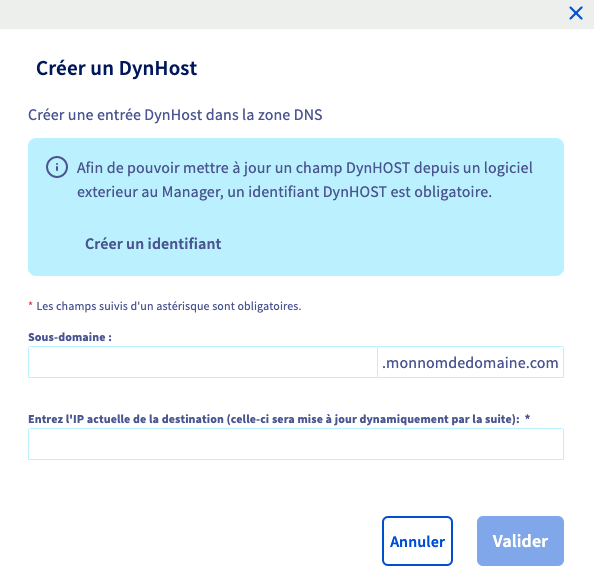Pré-requis
Pour que votre serveur Apache soit accessible de l’extérieur, n’oubliez pas de mettre en place le « port forwarding » des ports 80 et 443 vers votre serveur sur votre box internet.
Activer et paramétrer le service DynDNS dans le manager Web OVH
Connectez-vous à votre manager Web OVH avec vos identifiants, puis cliquez sur votre nom de domaine dans le menu de gauche.
Cliquer ensuite sur l’onglet DynHost.
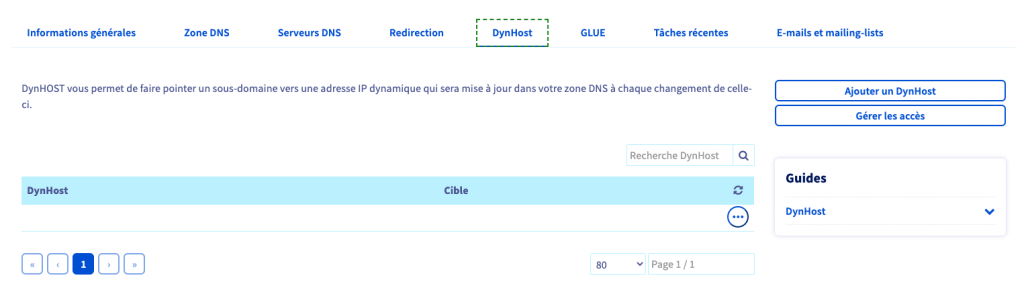
Cliquez sur , puis . La popup suivante s’affiche.
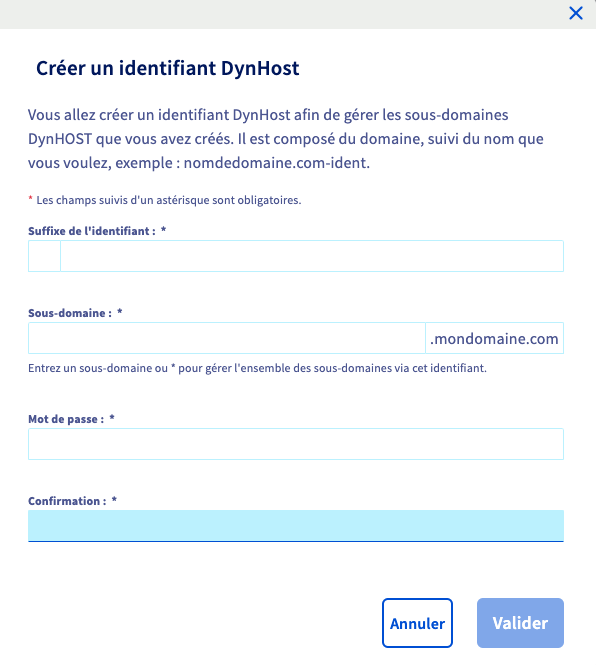
Le login / mot de passe que vous allez créer va permettre à l’outil qui viendra mettre à jour votre adresse IP de s’authentifier. Vous pouvez nommer le sous-domaine comme vous le souhaitez (ex: « dyn.nomdedomaine.com »).
Une fois l’accès enregistré, dans l’onglet « « , cliquez sur « . La popup suivante apparaît.
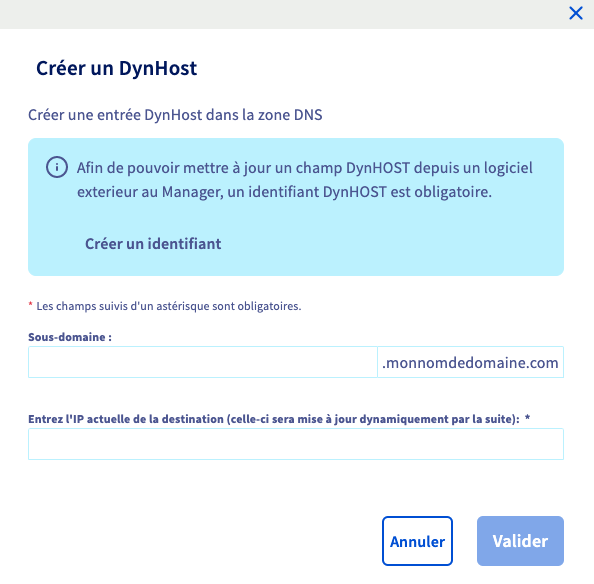
Renseignez le sous-domaine paramétré précédemment ainsi que l’adresse IP publique de votre serveur. Pour ce faire il y a plusieurs sites qui permettent de la connaître, par exemple http://www.mon-ip.com/ .
Votre site est maintenant accessible via une adresse de type dyn.monNomDeDomaine.com .
Accéder au site sans utiliser de sous-domaine
Pour faire en sorte que votre site soit accessible directement via l’adresse type monNomDeDomaine.com (sans le préfixe « dyn. »), vous pouvez ajouter un paramétrage DNS qui fera la redirection automatiquement.
Toujours dans l’écran de paramétrage de votre nom de domaine, cliquez sur l’onglet , puis Ajouter une entrée.
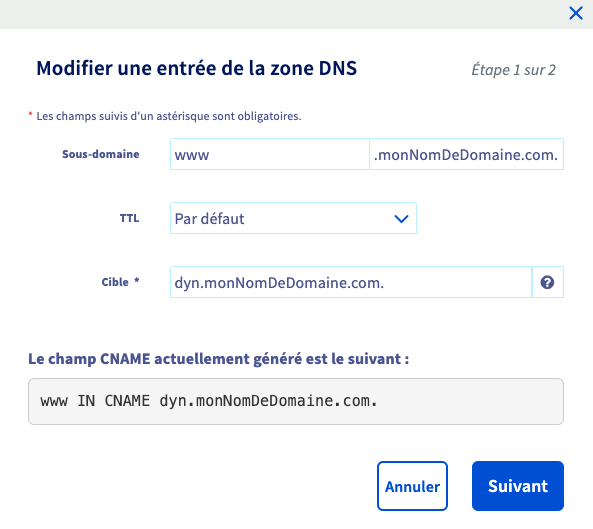
Votre entrée doit être de type CNAME comme l’exemple ci-dessus. Comme il n’est pas possible en raison de restrictions de faire une redirection à partir du « domain root » (monNomDeDomain.com) vers le sous domaine dynamique, nous allons dans un premier temps rediriger www.monNomDeDomaine.com vers dyn.monNomDeDomaine.com .
La partie suivante fait un peu bidouille mais ça a l’avantage de fonctionner :
- Activer l’hébergement gratuit start10M sur votre nom de domaine
- Se connecter en ftp sur votre hébergement, puis dans le dossier www créer un fichier .htaccess avec le contenu suivant :
RewriteEngine On
# tout rediriger sur le sous-domaine www, en https
RewriteRule ^ https://www.%{HTTP_HOST}%{REQUEST_URI} [R=301,L,NE,QSA]De cette manière toutes les requêtes vers monNomDeDomaine.com seront automatiquement redirigées vers www.monNomDeDomaine.com . Notre entrée DNS créée précédemment va quant à elle rediriger www.monNomDeDomaine.com vers dyn.monNomDeDomaine.com .
Installation de ddclient sur le serveur
Nous allons installer l’outil ddclient qui va nous permettre de dynamiser notre DNS :sudo apt-get install ddclient
L’assistant de configuration se lance automatiquement, il va ensuite générer le fichier /etc/ddclient.conf .
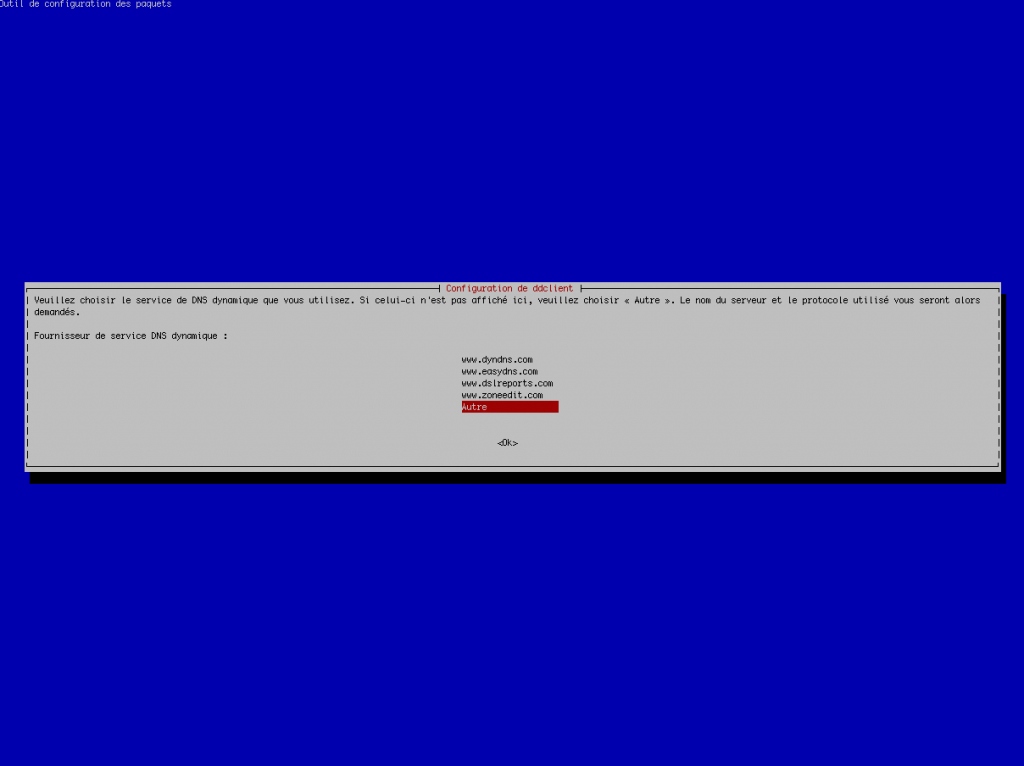
Vous pouvez tout faire via l’assistant, ou le quitter pour modifier votre fichier ddclient.conf à la main.
Quelle que soit la méthode utilisée, votre fichier doit ressembler à ça au final :
# Configuration file for ddclient generated by debconf
#
# /etc/ddclient.conf
protocol=dyndns2
use=web
server=www.ovh.com
login=monLogin
password='monPassword'
dyn.monNomDeDomaine.comRedémarrez ensuite le service ddclient pour prendre en compte vos modifications :sudo service ddclient restart
Vous pouvez tester le bon fonctionnement de votre paramétrage à l’aide de cette commande :sudo ddclient -daemon=0 -debug -verbose -noquiet
Si tout est OK, la dernière ligne devrait être un message de ce type :SUCCESS: dyn.monNomDeDomaine.com: skipped: IP address was already set to xx.xxx.xxx.xxx.